6. Gestione dei documenti
I documenti possono essere eliminati o collegati ad altre raccolte e i loro metadati possono essere modificati. Inoltre, è possibile eliminare una singola pagina e cambiare in blocco lo stato della pagina.
Fase precedente: Caricamento dei file
Quando si apre una raccolta, vengono presentate tutte le miniature dei documenti contenuti nella raccolta stessa.
Cliccare sui tre punti a destra della miniatura di un documento per:
- Cancellare il documento;
- Collega il documento a un'altra raccolta:
Crea solo un collegamento al documento nella nuova raccolta; non lo duplica. Il documento nel server (e l'ID doc) rimane uno; tutte le modifiche salvate sono visibili in tutte le raccolte in cui il documento è collegato, indipendentemente dalla raccolta in cui sono state apportate. Nei metadati è possibile vedere l'elenco delle raccolte con cui il documento è stato condiviso. Fare attenzione quando si elimina un documento collegato, perché verrà eliminato in tutte le raccolte con cui è condiviso. - Modifica metadati:
Qui è possibile modificare i metadati (titolo, autore, descrizione, genere, tipo di script, oltre ai metadati estesi del documento per gli archivi (autorità, gerarchia, backlink e ID esterno). Nella parte inferiore della finestra, sono presenti i metadati non modificabili: in particolare, l'ID documento è l'identificatore univoco del documento.
In alto a destra della pagina, è possibile cercare i documenti all'interno della raccolta per nome o ID oppure passare alla visualizzazione a tabella.
Fare clic su un documento per aprirlo e vedere una panoramica di tutte le miniature delle pagine. In alto, c'è una panoramica delle pagine in base allo stato della pagina: cliccando su uno stato, è possibile filtrare la visualizzazione.
Per selezionare le pagine da elaborare, è possibile:
- segnala le pagine che ti interessano una per una;
- digitare i numeri di pagina nel campo "Pagine selezionate" (ad es. 2,5 o 4-6) in alto a destra (ad es. 2,5 o 4-6);
- selezionare tutte le pagine con il pulsante "Seleziona tutto" in alto a destra.
È possibile modificare in blocco lo stato della pagina. Una volta selezionate una o più pagine, il pulsante "Modifica" apparirà a destra della panoramica sullo stato della pagina.
I tre punti accanto a ciascuna miniatura di pagina consentono di cancellare la pagina o di vedere i metadati. Per il momento, non è ancora possibile aggiungere nuove pagine a un documento.
Transkribus eXpert (deprecato)
Quando si apre una raccolta, l'elenco di tutti i suoi documenti appare nella scheda Server, nella sezione Gestione e strumenti. Fare doppio clic su un documento per aprirlo.
La barra degli strumenti nella parte superiore dell'elenco dei documenti è estremamente utile per la gestione dei documenti:
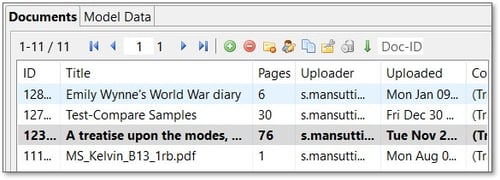
- Pulsante verde +: per collegare il documento a un'altra raccolta: crea solo un collegamento al documento nella nuova raccolta, non lo duplica. Il documento nel server (e l'ID del documento) rimane uno; tutte le modifiche salvate sono visibili in tutte le raccolte a cui il documento è collegato, indipendentemente dalla raccolta in cui sono state effettuate.
Nella colonna "Collezioni" dell'elenco dei documenti, si possono vedere tutte le raccolte a cui il documento è collegato.
Fare attenzione quando si elimina un documento collegato, perché verrà eliminato in tutte le raccolte con cui è condiviso. - Pulsante rosso: per togliere il documento dalla raccolta aperta. Riceverete un messaggio di errore se cercate di scollegare un documento che è presente solo in una raccolta: collegate il documento a un'altra raccolta e poi scollegatelo da questa (se volete che le immagini e le trascrizioni rimangano all'interno di Transkribus per un uso futuro). Al contrario, se si vuole eliminare definitivamente il documento dal server, cancellarlo.
- Pulsante Elimina: si usa per eliminare un documento (immagini, trascrizioni, metadati...) da Transkribus. I documenti eliminati rimarranno nel Cestino per due settimane: dopo di che verranno eliminati e sarà impossibile ripristinarli.
- Gestione degli utenti: vedere la pagina Gestione degli utenti.
- Pulsante Duplica: per duplicare il documento selezionato in un'altra raccolta. Crea una copia del documento nel server, assegnandogli un nuovo ID documento. Il documento originale e la sua copia non mantengono alcun legame e le modifiche apportate in uno dei due non appaiono nell'altro (diversamente da quanto accade quando si collega un documento a un'altra raccolta). Si può decidere di copiare solo le pagine con un determinato stato; di copiare tutte le trascrizioni disponibili, cioè tutte le versioni salvate, non solo l'ultima. Se si seleziona più di un documento, è possibile scegliere di copiare tutti i documenti selezionati in un nuovo documento.
- Gestore dei documenti: consente di:
- Aggiornamento in batch dello stato del documento di tutte le pagine di un documento o di alcune selezionate;
- Aggiunge nuove pagine a un documento: alcune pagine selezionate o tutte le pagine del documento. Selezionare il documento e fare clic sul pulsante verde +, quindi selezionare le immagini da aggiungere. Verrà aggiunta come ultima pagina e poi sarà possibile spostarla nella posizione giusta.
- Aggiungi trascrizioni locali (PAGE XML): se avete già il PAGE XML dei vostri documenti con le coordinate di layout e le trascrizioni, potete importarle da qui. È necessario innanzitutto preparare una cartella con il file XML PAGE per ogni pagina, preferibilmente con lo stesso nome di file delle immagini. Dalla Gestione documenti, selezionare la cartella, sincronizzare le trascrizioni e le immagini (se hanno lo stesso nome di file, non dovrebbero esserci problemi) e fare clic su OK. Ora si vedranno le immagini con le regioni di testo, le regioni di linea, le linee di base e il testo (se presente) in base al file XML PAGE.
- Eliminare una o più pagine da un documento. Questa azione non può essere annullata.
- Impostare la trascrizione con uno stato selezionato come ultima versione.
- Crea un campione: è utile quando si vuole avere un campione rappresentativo di tutti i documenti per addestrare un modello di riconoscimento del testo o di layout. Selezionare i documenti da includere nel campione, fare clic su "Aggiungi al campione base" e quindi su "Crea campione". È possibile scegliere di selezionare il campione in modo casuale (x pagine dal campione di base), sistematico (la pagina x-esima di ogni documento) o di selezionare x pagine da ogni documento. Verrà creato un nuovo documento all'interno della stessa collezione.
- Cestino: contiene i documenti eliminati nelle ultime due settimane. Se si elimina un documento per errore, qui è possibile ripristinarlo. Si noti che dopo due settimane dalla cancellazione, il documento sarà definitivamente dimesso e non sarà più possibile ripristinarlo.
Infine, per modificare i metadati di un documento, accedere alla scheda Metadati-documento nella sezione Gestione e strumenti. Qui è possibile modificare il titolo, l'autore, il genere, il tipo di scrittura, la data e la descrizione; inoltre, è possibile aggiungere alcuni metadati estesi del documento (autorità, gerarchia, backlink e ID esterno).
In fondo alla sezione, c'è anche la possibilità di definire e aggiungere i propri campi di metadati, nonché di modificare la Dichiarazione editoriale.
Poiché ci sono sempre diversi modi per produrre una trascrizione corretta di un testo, è importante essere trasparenti sul modo in cui è stata effettuata la trascrizione, soprattutto se si intende creare un'edizione scientifica. La "Dichiarazione editoriale" è lo spazio in cui è possibile dichiarare le scelte editoriali applicate durante il processo di trascrizione (manuale o automatica). Offre una serie di caratteristiche e opzioni predefinite. Inoltre, è possibile creare descrizioni personalizzate e memorizzarle insieme al documento. La Dichiarazione Editoriale può essere poi esportata come file XLSX.
