2. Fulltext Search
Fulltext Search is the simplest search option within Transkribus: it searches for terms in the latest transcription of your documents and returns the pages containing some or all of your search terms
Previous step: Search Options
Use the search function that is located at the top of the page or go to the Search tab. Type here the term(s) you want to search and press Enter on your keyboard to launch the search.
By default, the search is performed among all the text in the collections you have access to.
You can then filter your results by:
- author (if you have added the author name in the document's metadata)
- uploader
- title
- collection ID (if you want to narrow down your search to a specific collection)
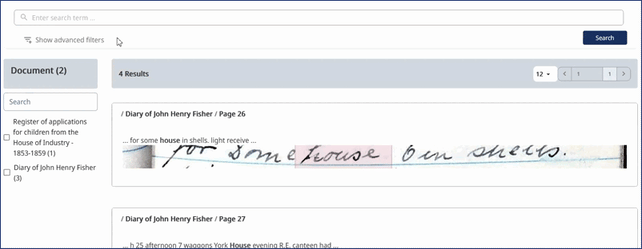
The number of documents and search results is displayed below the filters.
Scroll down to view the search results highlighted in bold within their context, with a preview of the lines where the terms are located. When you click on a result, the page containing it will open. The search results will be highlighted in grey in the image and underlined in red in the transcription.
Search Tricks:
- Use the Boolean operator AND to find pages that contain both your search term and not just one of them (as happens with the default search).
For instance, “London AND Dublin” returns pages where both cities are mentioned. - Type quotation marks at the beginning and end of your search phrase to search for an exact phrase (where the words are in a specific order).
If you search for “I love you” with quotation marks, the results will show all the pages where the three words appear in this specific order. - Use a question mark (?) for a single-character wildcard to find variations of your search term.
For example, if you search for the term “bo?k”, you will get “book”, “boek” and “bock” as results. - Use an asterisk (*) for a multiple-character wildcard to find variations of your search term. For example, if you search for “stat*”, you will find “state”, “statue”, “station”, “statutes”...
Transkribus eXpert (deprecated)
The Fulltext Search is the simplest search within Transkribus: it searches the latest transcription of your documents and returns the pages that contain some or all of the search terms.
To open the Search window, click on the binoculars icon in the Main Tab at the top of the screen. Choose if you want to search any word, all words or the exact phrase and type the term(s) you want to search.
Before launching the search, you can choose to see a word image preview when hovering over the result; restrict the search to the current document (otherwise, the search will be done on all the collections you have access to); perform a Case sensitive search or fuzzy search.
The search results will appear below. For each, you see the result highlighted in yellow within its context, the document name and ID, and the page number where it has been found. By hovering over the highlighted word, the word image preview appears. Double-click on the result to open the corresponding page in the background and be directed to the line containing the result.
To find variations on your search terms, use a question mark (?) for a single-character wildcard search and an asterisk (*) for a multiple-character wildcard search. For example, if you search the term “bo?k”, you will get “book”, “boek” and “bock” as results. If you search “stat*”, you will find “state”, “statue”, “station”, “statutes”...
The lower section of the windows enables you to mark up words with textual tags or replace them easily. Select the results to tag/replace in the search result list (use the green tick to select all of them).
To tag them, select from the drop-down menu the tag and the properties that you have already added to the “Tag Specification” group.
To replace them, type the new word and then click on “Replace selected” to replace only the one selected in the search result list; “Replace all in doc” and “Replace all in coll” to replace the search term all the type that appear, respectively, in the document and in the collection. Reload the page/document to see the replacement in effect.
