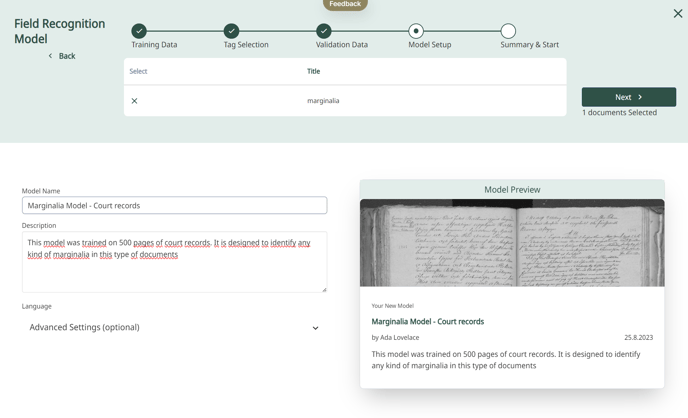2. Field Models
Field Models in Transkribus use AI to enhance layout recognition in historical documents. Unlike standard options, these trainable models can be customised to identify specific fields such as regions, marginalia, name fields and more.
With trainable Field Models, Transkribus can automatically recognise and transcribe numerous layout types. This guide will first explain how to train a powerful Field Model, and then how to use the Field Model once it has been trained.
Jump to the section you want to view:
How to Use a Trained Field Model
Evaluate your Field Model (mAP)
How to Train a Field Model
1. Preparing the Training Data in Transkribus Desk
Before you can train a Field Model, you need to prepare the pages and data that the model will be trained on, called training data. To prepare this data, import the historical documents you want to use for training into a specific collection in Transkribus Desk, open them in den Transkribus Editor and draw text regions and add lines. Then tag the structure, i.e. the layout elements of your documents, as explained in this article, and save the changes.
Once you have tagged enough pages (we recommend at least 50 pages, depending on the complexity of your document's layout), it is time to start the model training.
2. Training a Model in Transkribus
The training setup is made of five steps: Training Data, Tag Selection, Validation Data, Model Setup and Summary & Start. You can go to the next or the previous step whenever you want by using "Next" and "Back" buttons.
Please note that training data and validation data are two different parts of the same dataset. Training Data is a set of examples used to fit the parameters of the model (the model is trained on these pages). Validation Data is a set of examples that provides an unbiased evaluation of a model (these pages are used to assess its accuracy).
Step 1: Choosing Training Data
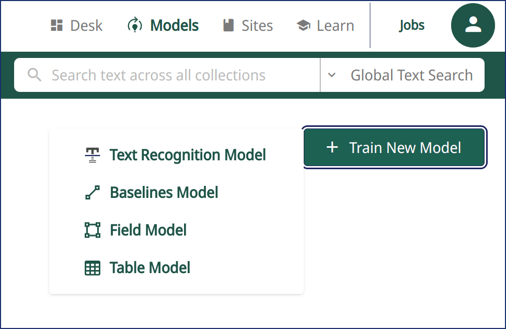
Navigate to the Transkribus Models workspace, click "Train New Model" and then select "Field Model" to enter the field training menu.
Then choose a collection where you will train your model, and select the specific documents within the collection you want to use as your training data. You can choose to include in the training the last version of all pages (with text regions) or to restrict the dataset on the Ground Truth pages.
To personally select the pages to include in the training set, click on "Select Pages" (on the document preview image). This menu shows you a list of the pages with a small preview: you can select or deselect the single pages. Click on "Save and go back" to continue the training setup.
Step 2: Tag Selection
Select the structural tags that you’ve prepared during the previous "Preparing the Training Data" phase. These are the tags that the model will learn to recognise.
You can choose to include untagged regions in your training. Without this option, untagged regions will be ignored, and the resulting model will not recognise them.
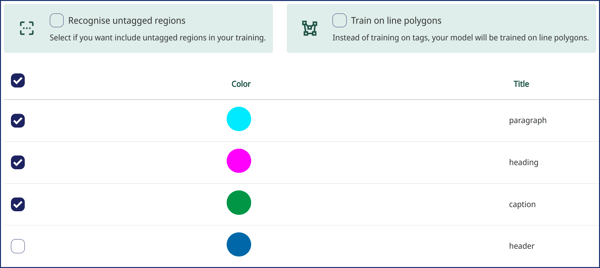
Good to Know: Fields models can also be used to train line polygons (the underlying algorithm is the same), which are shapes encasing all the handwritten text in a line. While baselines run at the bottom of the text line, line polygons capture the entire body of the characters, including ascenders and descenders. During text recognition (or training), line polygons are automatically computed from baselines. But this process can sometimes produce inadequate results (e.g. with big-size characters, music scores, mathematical expressions), causing errors in the text recognition.
If this is the case and you need to train a line polygon model, correct the line polygons in the Ground Truth and check the box "Train on line polygons" to train a Field Model designed for line polygons.
-png.png?width=688&height=141&name=Recognise%20(5)-png.png)
Step 3: Validation Data
Now that the training data is set, it is time to set the validation data. You can see two different options, the automatic and manual selection. With the automatic selection of the validation set, you simply choose a percentage of pages from the dataset to use as validation data (we recommend 10%).
You can otherwise manually set specific pages as your validation data.
Step 4: Model Setup
The training set is ready: all you have to do now is add some information about your model.
- Model Name: Choose a name for you new model; for example, you can use a couple of words that explain the layout you model is meant to recognise.
- Description: Provide a brief description of what kind of material you used as GT and what the model is for (e.g. octavo editions with handwritten marginalia; administrative documents with charts).
- Preview Thumbnail: Optionally, you can add an image that will serve as a preview thumbnail for your model; copy and paste the image URL to do so.
You can also set advanced options regarding the training process.
The first advanced option is the number of Training Cycles. These cycles indicate how many times (between 1'000 and 30'000) the model will go through the training data to learn and adjust. More cycles could result in a more accurate model but may also risk overfitting.
Then you can set a Learning Rate. It defines the increment (between 0.001 and 0.05) from one cycle to another, so how fast the training will proceed. This will affect the accuracy: the higher the value (so the speed), the higher the risk that details are overlooked.
Finally, you can choose the Depth of the backbone network used in the Field Model, which is measured in layers. Choosing the Standard option (50 layers) will generate quicker results and is ideal for documents with simpler and consistent layouts. Selecting the Enhanced option (101 layers) allows your Field Model to extract more complex and detailed layout features. However, it requires more processing time and so will take longer to produce results.
For initial trainings, it is recommended not to modify these advanced parameters and to adhere to the default advanced options, which have proven to be effective in most scenarios.
Step 5: Summary
Your model is ready for training. Review all the settings and data you have inputted. Once everything looks good, proceed by clicking "Start" to launch the training process.
You can follow the progress of the training by clicking the "Jobs" button in the top right bar, to the left of you user icon. You will receive an email when the training process is completed.
How to Use the Trained Field Model
Once your new Field Model is ready, you can try it out on your documents.
1. Selecting Documents for Recognition
Go to your Transkribus Desk and select the documents or specific pages you want to recognise.
Please remember that your model will work better on documents that fit the training set. For example, if it has only been trained on folio books with just body text, page number and headings, it may show poor results on books with headers and footers.
-png.png?width=600&height=383&name=Field%20(1)-png.png)
2. Recognition Process
Open the page you want to try your model on and click on the "Recognition" on the editor's top left bar to enter the recognition menu. Then switch to Fields and, under your Private Models, locate and select your newly trained Field Model.
You can optionally set the Advanced Setting for the recognition:- Detection Confidence Level: this parameter (between 0.5 and 1) adjusts how sure the model has to be before labelling a field.
- Shape Detail Level: it determines the detail level of the shapes of the fields; "High" keeps the field complex; "Low" simplifies the shapes to basic forms; "Medium" balances detail and simplicity.
- Add to Existing Layout: checking this box, the model will tag the existing layout or add new fields according to model data settings.
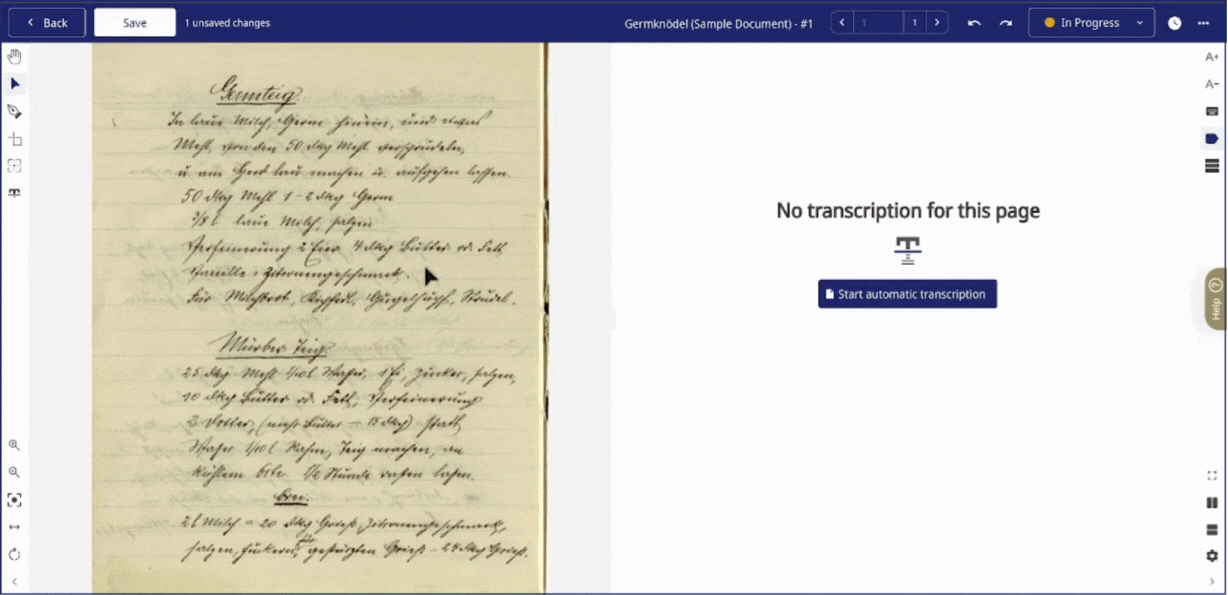
And that’s it! Your Field Model will now be applied to recognise the layouts of the selected documents or pages.
Evaluate your Field Model
Instead of the CER (Character Error Rate), the accuracy of a Field Model can be assessed by looking at the percentage of the Mean Average Precision.
The Mean Average Precision (mAP) is a complex measure that evaluates how accurately the system detects and labels regions, considering whether they were detected, and how well their size and shape match the validation data.

Models with mAP over 60% can already deliver very satisfactory results. However we recommend to always run a recognition test with your model and visually evaluate the results yourself.
When training your Field Model to automatically assign tags, check the number of instances per tag to see how often the model has encountered each tag during training. This helps you understand how well the model has learned to recognise and apply that tag in future cases.