3. Riconoscimento manuale del layout
Se alcune regioni e linee di testo non sono state perfettamente rilevate automaticamente, è possibile correggerle manualmente
Passo precedente: Impostazioni avanzate di configurazione del layout
A volte può essere necessario apportare alcune correzioni manuali al layout riconosciuto automaticamente, soprattutto quando i documenti presentano un'impaginazione complessa.
Quando si trascrive manualmente o si corregge la trascrizione automatica, si possono notare alcune regioni vuote, alcune righe troppo corte o il riconoscimento automatico ha rilevato due righe invece di una.
![]() Per correggere il layout, apri la pagina. L'editor di Transkribus mostra l'immagine e il testo, a destra o sotto l'immagine, a seconda delle preferenze di visualizzazione. Sul lato sinistro dell'immagine, si trovano i pulsanti per aggiungere una nuova riga, una regione e una tabella.
Per correggere il layout, apri la pagina. L'editor di Transkribus mostra l'immagine e il testo, a destra o sotto l'immagine, a seconda delle preferenze di visualizzazione. Sul lato sinistro dell'immagine, si trovano i pulsanti per aggiungere una nuova riga, una regione e una tabella.
Qui vengono spiegate tutte le possibili opzioni di layout (per leggerle direttamente su Transkribus clicca sul pulsante "Guide"):
- Per aggiungere nuove linee, premi il pulsante della linea, fai clic più volte sull'immagine e termina la linea con un doppio clic o premendo Invio
- Per aggiungere nuove regioni, premi il pulsante della regione e fai clic due volte sull'immagine per creare l'area
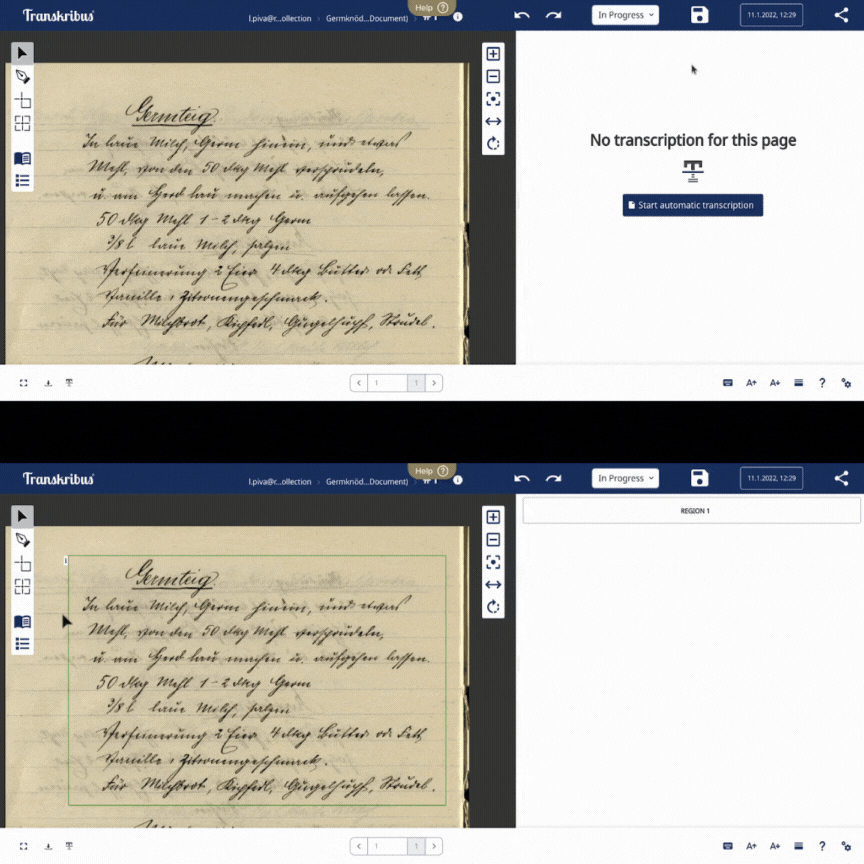
- È possibile aggiungere nuovi punti facendo clic al centro di una linea e trascinando il nuovo punto in una nuova posizione
- Premi CANC per cancellare una forma selezionata
- Tieni premuto SHIFT per spostare e scalare le forme
- Premi CTRL+L per selezionare tutte le linee di una regione selezionata
- Tieni premuto CTRL o Command per selezionare più forme facendo clic o allargando un rettangolo di selezione
- Premi TAB per selezionare la forma successiva (seguendo l'ordine di lettura)
- Seleziona una forma e tieni premuto A per aggiungere punti all'inizio o alla fine
- Seleziona una forma e tieni premuto V per dividerla in verticale
- Seleziona una forma e tieni premuto H per dividerla orizzontalmente
- Seleziona una forma e tieni premuto C per dividerla secondo un orientamento personalizzato (usa i tasti freccia per cambiare l'angolo); tieni premuto C+CTRL e usa i tasti freccia per scegliere un'angolazione più precisa
- Premi M per unire due linee selezionate
- Premi ESC per uscire dalla modalità corrente ed entrare in quella di selezione
- Premi CTRL+C per copiare tutte le forme selezionate
- Premi CTRL+V per incollare le forme copiate (nella stessa pagina o in una nuova)
Molte di queste funzioni posso essere applicate anche utilizzando il menu contestuale che appare quando fai clic con il pulsante destro del mouse su una forma.
Passo successivo: Modelli Baselines
Transkribus eXpert (deprecato)
A volte può essere necessario apportare alcune correzioni manuali per automatizzare il riconoscimento del layout, soprattutto quando il layout dei documenti è complesso.
Quando si trascrive manualmente o si corregge la trascrizione automatica, si possono notare alcune regioni vuote, alcune righe troppo corte o il riconoscimento automatico ha rilevato due righe invece di una.
Per correggere il layout, utilizzare il menu Tela (a sinistra dell'immagine). La maggior parte delle modifiche comuni sono:
- Modificare la forma di un'area di testo: fare clic all'interno dell'area in modo che sia evidenziata e trascinare il bordo dell'area di testo come necessario.
- Dividere una forma in due: è possibile utilizzare i pulsanti Dividi forme nel menu Tela. Il pulsante "H" divide la forma orizzontalmente. Il pulsante "V" lo divide verticalmente. Il "pulsante L" permette di dividerlo con una linea personalizzabile.
- Eliminare una forma: fare clic sulla forma che si desidera eliminare e fare clic sul pulsante rosso "Rimuovi una forma" nel menu Tela.
- Unisci due forme: a volte l'analisi automatica del layout crea due forme quando ne basta una. In questo caso, è possibile unire facilmente le due cose. Tenere premuto il tasto "CTRL" sulla tastiera e selezionare entrambe le forme (devono essere dello stesso tipo). Fate clic sul pulsante "Unisci le forme selezionate" nel menu Tela.
- Aggiungi una regione di testo: fai clic sul pulsante "+TR" nel menu Tela. Fare clic una volta per iniziare a disegnare la regione e fare doppio clic per terminarla.
- Aggiungi una riga: fate clic sul pulsante "+L" nel menu Tela. Fare clic una volta per iniziare a tracciare la linea e fare doppio clic per terminarla.
- Aggiungi una linea di base: fai clic sul pulsante "+BL" nel menu Tela. Fare clic una volta per iniziare a disegnare la linea di base e fare doppio clic per finirla.
- Correggere le linee di base: fare clic su un punto della linea di base e trascinarlo nella nuova posizione. Ricordate che le linee di base sono più importanti per l'HTR ed è importante che scorrano in fondo alle parole; le linee non devono essere corrette.
