5. P2PaLA
Verwenden Sie P2PaLA, um die Struktur Ihrer Dokumente zu erkennen und sie automatisch zu kennzeichnen
Vorheriger Schritt: Baselines-Modell
Diese Funktion wird derzeit in Transkribus nicht unterstützt. In der Zwischenzeit können Sie es in Transkribus eXpert verwenden.
Transkribus eXpert (veraltet)
P2PaLA ist ein Layout-Analyse-Tool, das Strukturtypen auf einer Region- und Linienebene basierend auf vortrainierten Modellen erkennt.
Zuerst müssen Sie auf einigen Seiten strukturelle Tags hinzufügen, um die Trainingsdaten zu erstellen. Anschließend können Sie ein P2PaLA-Modell trainieren, das die Struktur neuer Seiten Ihrer Dokumente automatisch erkennen kann.
Die Effizienz des Modells hängt von der Qualität der Trainingsdaten ab. Wenn Sie etwa 50 Beispiele jedes Strukturtyps markiert haben, die trainiert werden sollten, sollte dies fair genug sein, um mit dem Training zu beginnen. Daher sollten 50-100 Seiten Schulungsmaterial geeignet sein, um ein nützliches Modell zu erstellen. Natürlich ist es möglich, mit einer Verringerung der Effizienz früher mit dem Training zu beginnen.
Sie müssen nicht alle Funktionen Ihrer Dokumente markieren. Sie sollten sich darauf konzentrieren, die Abschnitte zu markieren, die Sie interessieren. Die strukturelle Tagging-Oberfläche finden Sie, indem Sie auf die Registerkarte "Metadaten" in der Magaing& -Werkzeugleiste und dann auf die Registerkarte "Strukturell" klicken.
Klicken Sie auf einen Text- oder Linienbereich in Ihrem Dokument, den Sie mit einem strukturellen Typ kennzeichnen möchten. Sie können mehrere Regionen auf einmal auswählen, indem Sie die "STRG" -TASTE auf Ihrer Tastatur gedrückt halten und dann auf die Formen klicken. Um dann das strukturelle Tag hinzuzufügen, klicken Sie entweder auf die grüne Plus-Schaltfläche rechts neben der gewünschten Tag-Kategorie in der Registerkarte "Struktur" oder klicken Sie mit der rechten Maustaste auf die ausgewählte Form in Ihrem Dokument und wählen Sie das gewünschte Tag unter "Strukturtyp zuweisen". Die Seite Strukturelle Tags erklärt detaillierter, wie strukturelle Tags funktionieren.
Nach Abschluss des Tagging-Prozesses von 50-100 Seiten (mindestens 50 Beispiele für jeden Strukturtyp) können Sie mit dem Training beginnen. Öffnen Sie dazu den Reiter „Tools“ in der Leiste Managing&Tools und klicken Sie im Abschnitt „Other tools“ auf die Schaltfläche „P2PaLA“. Klicken Sie im sich öffnenden Fenster auf „Trainieren“ und die Trainingsparameter werden geöffnet.
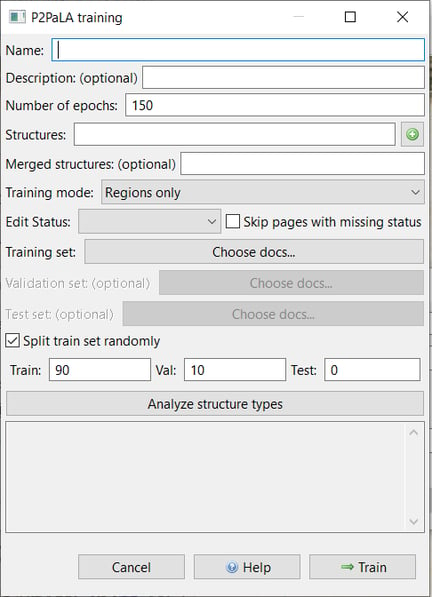
Die Einstellungen, die Sie konfigurieren müssen, sind:
- "Strukturen": fügen Sie die Strukturtypen hinzu, die trainiert werden sollen. Klicken Sie auf die grüne Plus-Schaltfläche, um sie einzugeben.
- "Zusammengeführte Strukturen": werden verwendet, um bestimmte Strukturtypen während des Trainings wie andere zu behandeln (z. B. "Fußnote-Fortsetzung" oder "Fußzeile" wie "Fußnote"). Klicken Sie auf die grüne Plus-Schaltfläche, um die Basisstruktur und die verschmolzene Struktur (die gleich behandelt wird wie die Basisstruktur) auszuwählen.
- "Trainingsmodus": Sie können entscheiden, ob Sie nur Regionen, nur Linien oder beides trainieren möchten.
- "Status bearbeiten": Wenn Sie die neueste Version verwenden möchten, müssen Sie nichts auswählen; andernfalls können Sie wählen, welcher Status des Dokuments trainiert werden soll.
- "Trainingsset" ist der Ort, an dem Sie die Trainingsdaten auswählen können.
- "Strukturtypen analysieren": gibt einen Überblick über die Anzahl und die Arten von Struktur-Tags innerhalb des ausgewählten Dokuments.
Um das Training zu starten, klicken Sie auf „Trainieren“. Nachdem der Trainingsprozess abgeschlossen ist, ist das P2PaLA-Modell für Ihre Sammlung verfügbar und kann auch mit anderen Kollektionen geteilt werden.
Wenn Sie ein Strukturmodell auf ein Dokument anwenden möchten, um Strukturtypen erkennen zu lassen, öffnen Sie das Werkzeug „P2PaLA“ auf der Registerkarte „Werkzeuge“.
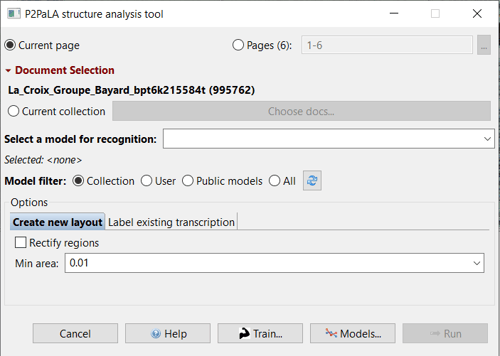
Wählen Sie die Seiten aus, die erkannt werden sollen, und wählen Sie ein P2PaLA-Modell aus. Um die verfügbaren Modelle zu sehen, müssen Sie zunächst auf den entsprechenden Modellfilter klicken: "Sammlung" (wenn das gewünschte Modell in Ihrer Sammlung ist), "Benutzer" (wenn Sie das Modell trainiert haben), "Öffentliche Modelle" (wenn Sie ein öffentliches Modell verwenden möchten). Nachdem Sie eine der Optionen ausgewählt haben, werden die verfügbaren Modelle neben: "Wählen Sie ein Modell zur Erkennung aus" angezeigt. Wählen Sie das Modell, das Sie verwenden möchten. Eine Übersicht über alle Modelle erhalten Sie, wenn Sie auf „Modelle“ klicken.
Sie müssen jetzt eine von zwei Optionen wählen:
- "Neues Layout erstellen": Eine neue Version mit einem neuen Layout wird erstellt, und das vorhandene Layout geht verloren. Wenn Sie "Regionen korrigieren" ankreuzen, werden alle Regionen auf das Begrenzungsfeld der tatsächlich erkannten Form vereinfacht. Der Parameter "Min Fläche" wird verwendet, um kleine "Müll" -Bereiche zu entfernen. Formen mit einem *Bereich*, der kleiner als dieser Bruchteil des Bildes *Breite* ist, werden nach der Erkennung entfernt. Der Standardwert ist 0,01.
- "Bestehende Transkriptionen beschriften": Das bestehende Layout der neuesten Version wird mit den Strukturtypen beschriftet. Sie können Regionen, Linien und Wörter nach den Tags beschriften, auf die das Modell trainiert wurde.
Um die Erkennung zu starten, klicken Sie auf „Ausführen“.
